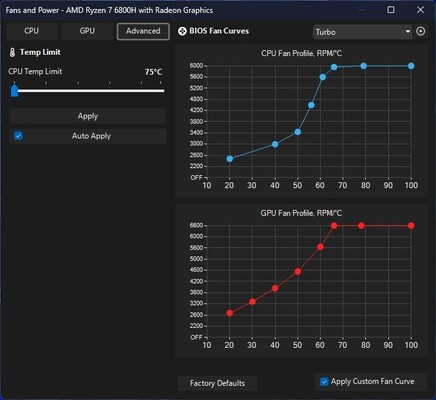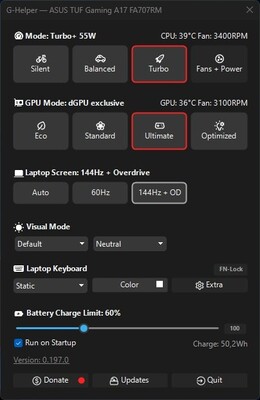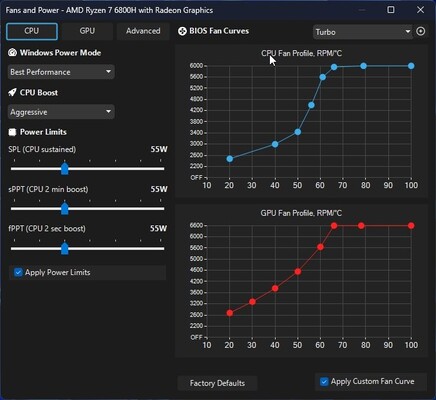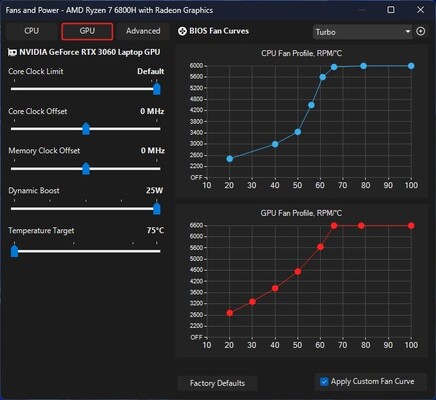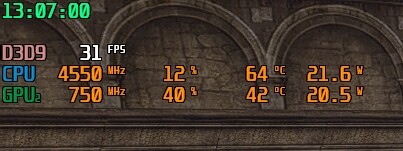-
Постов
629 -
Зарегистрирован
-
Посещение
Репутация
153 ОбычныйДоп.Инфо
-
Пол
Мужской
-
Сервер
x5 Asterios
Посетители профиля
2 658 просмотров профиля
-
G-Helper - это аналог штатной утилиты Armoury Crate для ноутбуков Asus, с более широким функционалом, без кучи служб, работает через bios.
-
Возможно кто то знает, а кто то и нет, существует G-Helper это альтернатива Armoury Crate для ноутбуков Asus с открытым исходным кодом. G-Helper практически повторяет функционал Armoury Crate но, не жрет ресурсы. А самое важное это даст возможность понизить рабочие температуры. У меня получилось в простое 35°C, под нагрузкой 75°C, было 60°C/90°C ps: нужно будет удалить Armoury Crate и MyAsus дабы не было конфликтов. Возможности G-Helper: -Режимы работы: Бесшумный - Сбалансированный - Турбо (встроенный, с кривыми вентилятора по умолчанию) -Режимы графического процессора: Eco - Standard - Ultimate - Optimized -Управление частотой обновления экрана с помощью овердрайва дисплея (OD) -Пользовательский редактор кривых вентиляторов, ограничения мощности и выбор турбонаддува для каждого режима производительности -Управление освещением Anime Matrix или Slash, включая анимированные GIF-файлы, часы и аудио визуализатор -Режимы и цвета анимации подсветки -Работа с горячими клавишами -Мониторинг температуры процессора и графического процессора, скорости вращения вентилятора и состояния батареи -Ограничение заряда батареи для сохранения работоспособности батареи -Разгон и андервольтинг графического процессора NVidia -Мобильное управление XG -Понижение напряжения процессора AMD -Обновления BIOS и драйверов -Настройки Asus Mice -Мини-светодиодный мульти зонный переключатель -Затемнение без мерцания и визуальные режимы Настройки индивидуальны для каждого устройств Ссылка на G-Helper: github.com Гайд по настройке G-Helper на youtube: https://youtu.be/opJdHPRNehk?si=7LxVZ_TOOBWDHVDz
-
Добавил скрипт для записи кодеком h265, использует аппаратное ускорение карты nVidea. Также в скрипте реализована возможность ускорения видео и возможность не писать или писать звук. Базовое разрешение экрана fulhd масштабируется в 4К, 30fps, добавлены фильтры резкости и яркости. Повысить качество можно параметром -cq, в скрипте стоит 22, это примерно баланс между качеством и размером файла. Чтобы поднять качество можно -cq сделать поменьше. set "base_path=D:\video\fraps" в этом параметре прописать путь куда будет сохраняться видео, в имени папок не использовать пробелы и кириллицу.
-
11 винда заточена под современное оборудование. Возможно у тебя были какие-то косяки с дровами, если железо старенькое. У меня было наоборот, ноут Асус, там дрова под 11, изначально как купил ставил десятку, дрова не все нашлись, работало все криво
-
Кака версия винды? Недавно у 11 было неудачное обновление, которое все у всех сломало. Если обновлялся то ищи проблему там и делай откат
-
Правильно. Это примерно как тыщу лет сидеть на xp, когда на выходе уже win12
-
С донатом все нормально. Учитесь пользоваться криптовалютой. При этом можно не плохо сэкономить если покупать крипту за ранее, по хорошим ценам
-
Гайд по obs необходим, пиши. Там же можно писать и с помощью ffmpeg тоже). У меня проблема с инетом, заливать гектары в 4к, нет возможности. Да и рендерить это все сутками, то еще удовольствие. Не много обновил информацию: -добавил скрипт записи с ускорением, обрезку и склейку.
-
В общем смотри идею) Для создания "кина" это будет явно сложно и не нужно, для создания фрапса гвг-шки думаю будет норм. Пишем гвг , обрезаем не нужные края видео, склеиваем превьюшку с видео + музычка, получаем готовый фрапс. Все это делается ffmpeg используя скрипты максимально быстро. Далее конвертируем его в 2к тем же ffmpeg, ютуб его хорошо кушает и не портит качество. То что я выложил, это только скрипт записи видео. Настройками фильтров ffmpeg нужно довести запись до состояния, когда тебе в принципе не нужен будет рендер записываемого видео. Вот есть еще такой вариант скрипта записи. Качество видео можно регулировать одним параметром -qp 18 (чем выше значение, тем ниже качество. 18-баланс) Пишет примерно с 20к битрейтом. Минута видео +-150мб. Попробуй, напиши ощущения. Как по мне, лучше obs Скрипт конвертации в 2к, битрейт 20к. Нужно просто записанное видео перетащить на скрипт.
-
Я пока сам не знаю для чего это выложил) Прекрасно понимаю, что все привыкли к стандартным средствам записи и редактирования видео. Суть в том, что можно настроить запись так, что при не большом размере файла получить достойное качество. Залить в ютубчик, и там не потерять в качестве.
-
Всем привет. Хочу поделиться опытом использования FFmpeg. Этим инструментом можно записывать, конвертировать, а также стримить видео и аудио. Если тонко все настроить можно добиться боле лучшей картинки, чем при использовании допустим той же obs. И что, не мало важно, без рендера. Видео сразу можно грузить на Ютуб. В настройках записи FFmpeg указаны стандартные параметры, которые можно скорректировать по своему усмотрению для баланса качества и размера файла. FFmpeg позволяет использовать множество кодеков, что делает его универсальным средством для любого типа железа и конфигурации. Сразу скажу, что я не профи, а делюсь тем, с чем получилось немного разобраться. Приветствуется критика и исправление ошибок. FFmpeg будем использовать в скриптах, что позволит упростить понимание и автоматизировать процесс. От пользователя нужно будет только подредактировать текст настроек FFmpeg, при желании, и все. Для проверки устройств, с которыми может работать FFmpeg есть команда для терминала: ffmpeg -list_devices true -f dshow -i dummy После ввода команды в терминале список устройств будет выглядеть примерно так: Настройка записи звука: Для записи звука с помощью FFmpeg есть некоторые моменты. Стандартно писать звук не выйдет. В настройках записи FFmpeg нужно указывать конкретное устройство, с которого будет писаться звук. Для этого нам нужен драйвер Screen.Capturer.Recorder. Его нужно скачать и установить с github. Ссылка на github. После установки драйвера появится устройство: "virtual-audio-capturer" (audio). Которое мы в скриптах и будем использовать для записи звука. Этот драйвер позволит писать системный звук, - "звук с экрана". Тесть звук с игры или болтовню сопартийцев в мамбле. Создание скрипта(батника): Открыть блокнот или Notepad++, вставить туда текст(код скрипта), сохранить. При сохранении выбрать "все файлы", присвоить имя файла с расширением .bat. Пример: recording.bat /ps:не использовать в именах папок и скриптов кириллицу и пробелы/ Установка ffmpeg Универсальный скрипт для записи видео и звука (включает в себя все популярные кадыки) Запись видео с помощи ffmpeg, кодек h265 с аппаратным ускорением nVidea. Более современный с большей степенью сжатия без потери качества Есть возможность выбрать настройки: писать или не писать звук, а также степень ускорения видео еще один вариант Обрезка видео Склеивание нескольких видео
-
Поставил лайк, за то что вытянуть "аналы истории")
-
Привет. Интересно стало поэкспериментировать с записью и конвертацией видео с помощью ffmpeg. Хочется получить хорошего качества видео не большого размера, залить его на Ютуб и там не потерять в качестве. Если шариш, помоги с записью звука. Использую блютуз наушники, и звук с игры пишется с микрофона. Получается такой эффект как звук с моего микро идёт в мои же наушники. Вот как бы мне настроить запись звука "с экрана" как допустим в obs. Винда 11. Дружище, в своем гайде напиши хотя бы как этим всем пользоваться на практике простому смертному) Мне не надо, уже разобрался
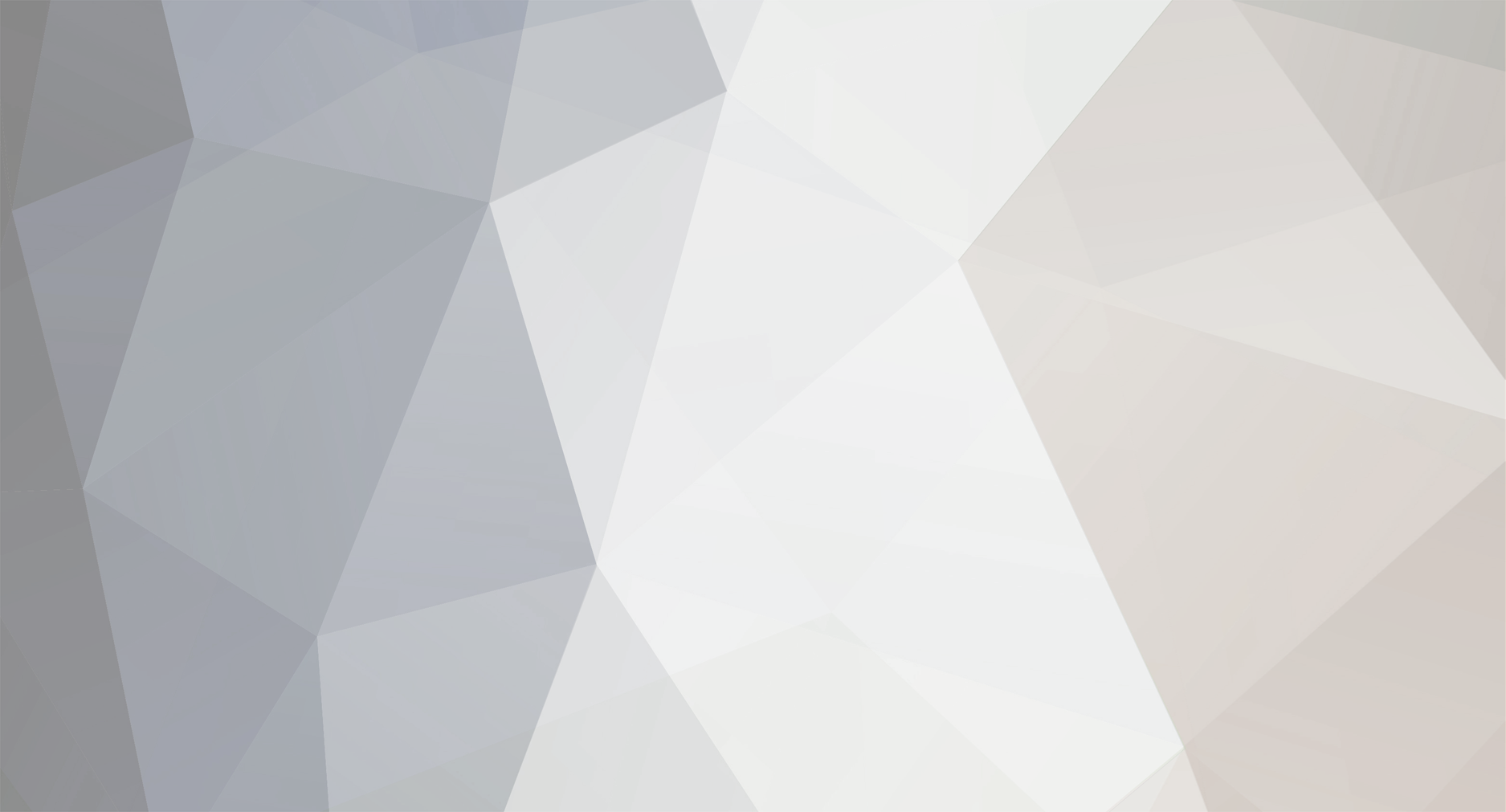
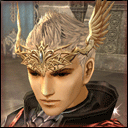
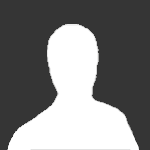

.thumb.gif.a182a8821a75e8e23e05a20424fb6664.gif)